نرم افزار Microsoft Word یکی از پرکاربردترین برنامه های مجموعه آفیس است که روزانه توسط تعداد زیادی از کاربران مدیریت می شود. بسیاری از ویژگی های درون برنامه ای می توانند در زمان شما صرفه جویی کنند و بسیاری از کارها را آسان تر از همیشه کنند.
البته Word هیچ ویژگی پنهان یا عجیبی ندارد. اما برای فعال کردن آنها باید مکان مناسب را پیدا کنید. استفاده از تمام موارد زیر در یک متن ممکن است کمک زیادی به شما نکند. در عوض، هر کاربر باید با توجه به نیاز خود از ویژگی های مناسب استفاده کند.
نوار ابزار را مخفی کنید و تمام صفحه نمایش دهید
نرم افزار Word شامل امکانات متنوعی است که اکثر آنها از طریق نوار ابزار بالای برنامه قابل دسترسی هستند. البته همین نوار ابزار می تواند برای برخی از کاربران حواس پرتی و برای برخی دیگر آزاردهنده باشد. در نتیجه برای جلوگیری از این اتفاق می توانید نوار ابزار را مخفی کرده و محتوای تمام صفحه را نمایش دهید.
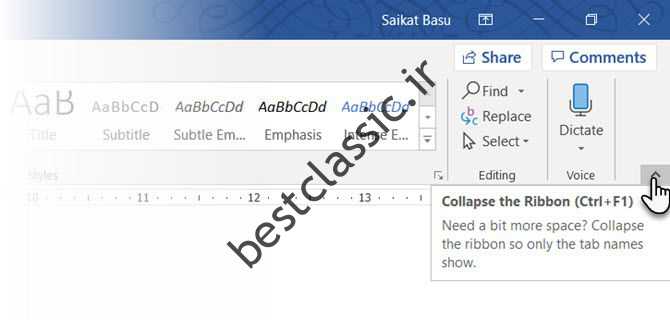
برای مخفی کردن نوار ابزار، می توانید از ترکیب کلیدهای Ctrl و F1 برای نامرئی کردن نوار استفاده کنید. همچنین میتوانید ویژگیای را فعال کنید که به نوار ابزار اجازه میدهد به طور خودکار پنهان شود. برای این کار ابتدا بر روی آیکون Ribbon Display Options در کنار کلید Minimize کلیک کنید و سپس مانند تصویر زیر گزینه Auto Hide ribbon را انتخاب کنید.
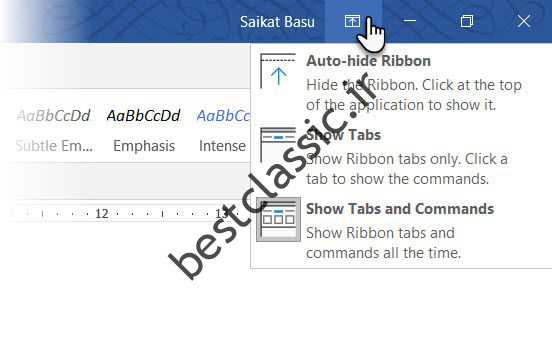
حالت خواندن بدون تخریب یک ویژگی پیشرفته تر در Word است که از سال 2010 در Microsoft Office تعبیه شده است. اگرچه این ویژگی در ابتدا برای صفحه نمایش لمسی بود. اما می توان از آن بر روی دسکتاپ و لپ تاپ نیز استفاده کرد. برای دسترسی به این قابلیت ابتدا کلید Alt و سپس کلید ترکیبی W + F را فشار دهید.
یک راه جایگزین برای فعال کردن حالت خواندن حواس پرت این است که روی بخش view در نوار ابزار بالا کلیک کنید و سپس گزینه حالت خواندن را انتخاب کنید. کلید حالت خواندن نیز در سمت راست نوار وضعیت موجود است. در این حالت می توانید از انگشت (صفحه نمایش لمسی) یا ماوس برای بزرگنمایی محتوا استفاده کنید تا عناصر مختلف متناسب با اندازه صفحه نمایش را بزرگ کنید.
از حالت طرح کلی استفاده کنید
حالت Outline یک راه عالی برای شروع نوشتن مقاله است که در آن می توانید روی ایده های رایج تمرکز کنید و سپس آنها را گسترش دهید. در این حالت حاشیه های اطراف صفحه ناپدید می شوند و خطوط در لیست نمایش داده می شوند. برای دسترسی به آن ابتدا روی تب View در نوار ابزار کلیک کنید و سپس Outline را از سمت چپ انتخاب کنید.
گفته می شود استفاده از حالت طرح کلی در مقالات طولانی می تواند تا 50 درصد بر بهره وری تأثیر مثبت بگذارد. در متون پیچیده امکان تغییر ساختار قسمت های مختلف به کمک این ویژگی وجود دارد. نوار ابزار اختصاصی Outlining نیز کنترل متن را برای کاربر آسان تر می کند.
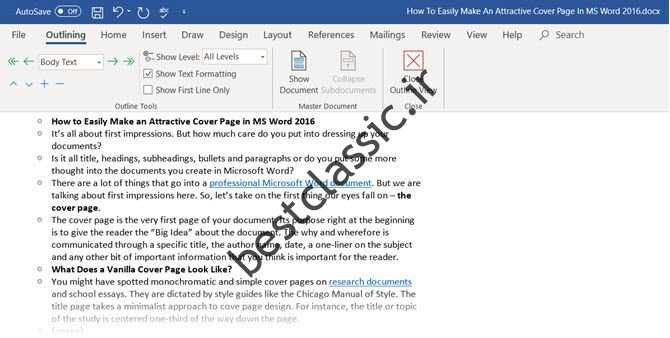
اگر می خواهید به طور مداوم به بخش های خاصی در یک مقاله طولانی مراجعه کنید، حالت Outline گزینه خوبی برای شما است. این حالت برای طراحی سریع و تغییر ترتیب اسناد مختلف مانند گزارش ها نیز مفید است. امکان استفاده از قابلیت کشیدن و رها کردن عناوین می تواند در زمان کاربر صرفه جویی زیادی کند و تمام متن زیر عنوان با آن جابه جا شود.
جایی که دوست دارید بنویسید
گاهی اوقات هنگام نوشتن، کاربر ناگهان ایده ای به ذهنش خطور می کند و می خواهد آن را سریع در جایی که می خواهد بنویسد. به لطف ویژگی کلیک و تایپ، دیگر لازم نیست نگران مکان نشانگر ماوس یا انتخاب خط مناسب باشید. زیرا می توانید اسناد را در هر جایی ایجاد کنید. این ویژگی در دسترس کاربران نسخه 2002 است. با این حال، بسیاری از وجود آن بی اطلاع هستند.
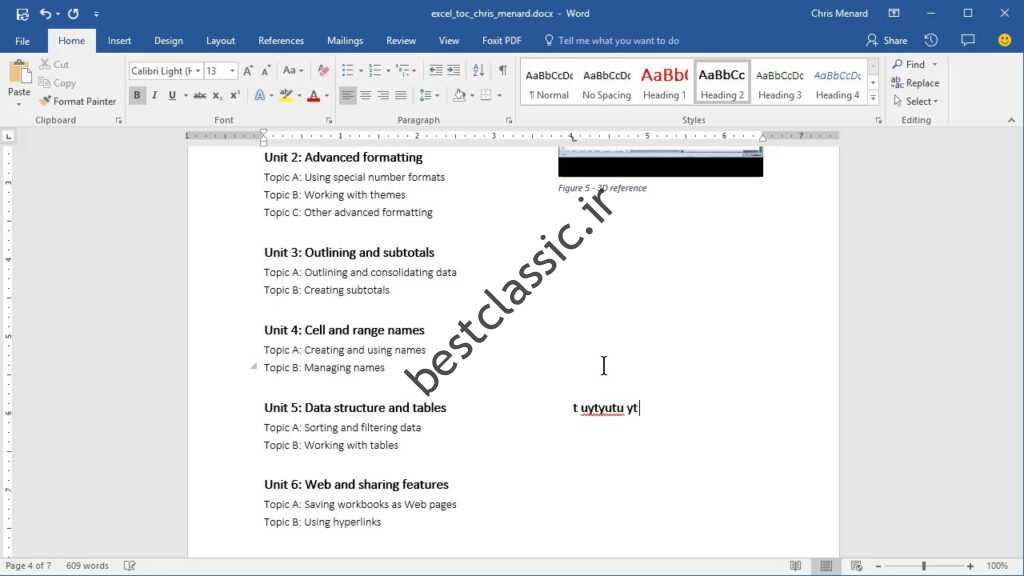
کلیک و تایپ فقط در حالت چاپ بصری یا طرح بندی وب قابل استفاده است و یک تکنیک عالی برای نوشتن آزاد است. همچنین اضافه کردن تصاویر یا جداول به متن را آسان می کند. برخی از کاربران حتی از آن به عنوان ابزاری برای ایجاد نقشه ذهنی استفاده می کنند.
تبدیل آسان جداول به نمودار
بدون شک استفاده از نمودار در ارائه داستان می تواند تاثیر بیشتری نسبت به جداول بزرگ داشته باشد و توجه خواننده را به خود جلب کند. در این راستا نرم افزار Word دارای قابلیت ویژه تبدیل جداول به نمودار می باشد که انجام این کار را آسان و سریع می کند.
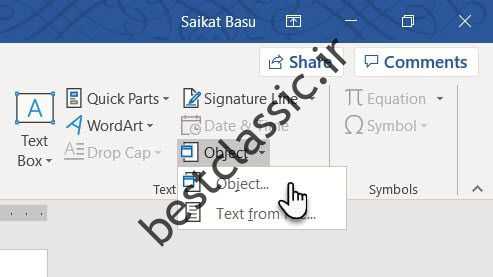
برای شروع ابتدا بر روی تب Insert در نوار ابزار بالای برنامه کلیک کنید و سپس روی Object کلیک کنید. از منوی کشویی که ظاهر می شود، شی مورد نظر را برای نمایش در کادر محاوره ای Object انتخاب کنید. لیستی از آیتم های قابل انتخاب در Object Types در دسترس خواهد بود که باید از بین آن ها نمودار نمودار مایکروسافت را انتخاب کرده و در نهایت بر روی OK کلیک کنید.
Microsoft Word اکنون می تواند داده های جدولی را در نمودارهای میله ای نمایش دهد. برای تغییر فرمت نمودار، روی آن دوبار کلیک کنید و سپس بر روی فیلد سفید کلیک راست کنید تا نوع نمودار را انتخاب کنید. اکنون می توانید نمودار مورد نظر خود را از آیتم های نمایش داده شده انتخاب کنید.
نوشتن معادلات
اکسل تنها برنامه در مجموعه آفیس نیست که از فرمول ها و معادلات پشتیبانی می کند. Equation Editor Tool یکی از ویژگی های اصلی نرم افزار مایکروسافت ورد است که در نسخه نهایی Equation نام دارد. برای دسترسی به این ابزار ابتدا بر روی تب Insert در نوار ابزار بالای برنامه کلیک کرده و سپس بر روی Equation کلیک کرده و Insert New Equation را انتخاب کنید.
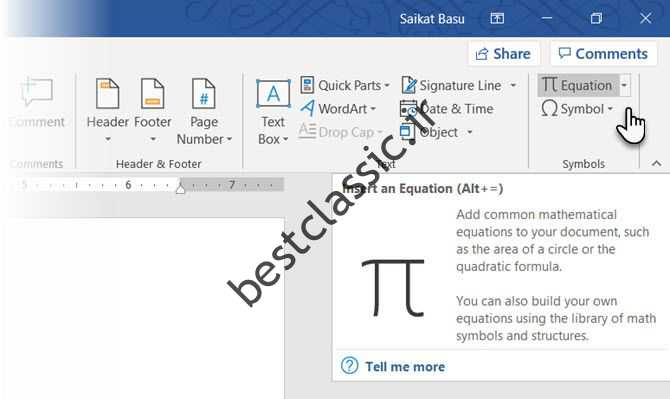
با استفاده از نوار ابزار معادلات، می توانید فرمول پیشرفته خود را بنویسید. Word دارای ابزارهای مورد نیاز برای نوشتن معادلات ریاضی، فیزیک و شیمی است و به طیف وسیعی از کاربران پاسخ می دهد. تنظیمات پیش فرض نیز به راحتی در دسترس هستند و می توان از آنها برای صرفه جویی در زمان استفاده کرد.
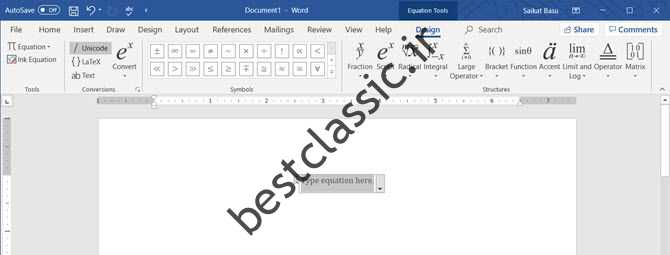
استفاده تجاری از کلیپ بورد
کلیپ بورد مکانی است که اشیاء کپی شده در آن ذخیره می شوند. کلیپ بوردهای آفیس و مایکروسافت ورد می توانند 24 نسخه آخر را در حافظه خود نگه دارند و می توانند در برنامه های مختلف آفیس به اشتراک گذاشته شوند. برای دسترسی به این ویژگی، روی تب Home در نوار ابزار کلیک کنید و سپس فلش کوچک کنار عنوان کلیپ بورد را انتخاب کنید. برای دسترسی به پنل Clipboard می توانید دو بار پشت سر هم Ctrl + C را فشار دهید.
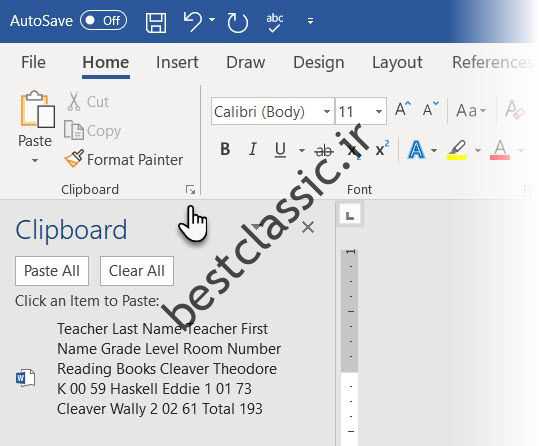
قابلیت های بالای کلیپ بورد آفیس به کاربران این امکان را می دهد که به چندین مورد به طور همزمان دسترسی داشته باشند و به راحتی آنها را به قسمت های مختلف متن یا فایل های مختلف منتقل کنند. با استفاده از منوی گزینه ها در کلیپ بورد، می توانید تنظیمات مختلف آن را کنترل کنید. به عنوان مثال، نوار وضعیت دارای یک گزینه ویژه برای نمایش تعداد موارد ذخیره شده در کلیپ بورد است که کاربر می تواند آن را غیرفعال کند. اما به صورت پیش فرض فعال است.
ترجمه سریع زبان های مختلف
نرم افزار مجموعه آفیس از ابزار مترجم مایکروسافت برای ترجمه متون مختلف استفاده می کند. برای دسترسی به این قابلیت باید در تب Review روی گزینه Translate کلیک کنید. امکان ترجمه یک کلمه، یک جمله یا یک متن کامل وجود دارد و کاربران در این زمینه احساس محدودیت نخواهند کرد. متن ترجمه شده نیز می تواند در یک فایل جداگانه ذخیره شود.
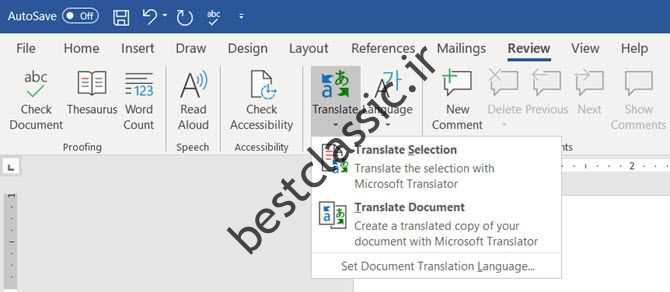
تب Translator در سمت راست صفحه نمایش داده می شود که می توانید زبان مقصد را انتخاب یا تغییر دهید. با کمک این نوار کناری، می توان کلمات مورد نظر را برجسته کرد و معنی آنها را نمایش داد.
حال و هوای فونت را تغییر دهید
ویژگی Kerning برای تغییر فاصله بین دو کاراکتر طراحی شده است که می تواند نتایج بصری بهتری به متن بدهد. هر نوع فونت و ساختار متنی نیاز به فضایی متناسب با محتوای خود دارد و این به ویژه در هنگام استفاده از فونت های بزرگ صادق است. با این حال، ویژگی Kerning به طور پیش فرض در Microsoft Word غیرفعال است. با این حال، استفاده از این حالت می تواند در موارد مختلف به کاربران کمک کند. شامل کاهش طول کلمات و جملات در فایل های دارای محدودیت صفحه می باشد.
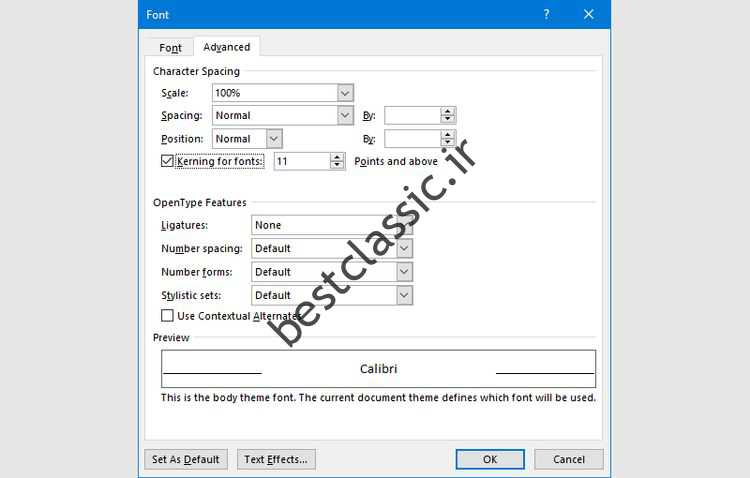
در تب Home با کلیک بر روی فلش کوچک کنار عنوان Font می توانید به منوی مربوط به Kerning دسترسی پیدا کنید. فشار دادن Ctrl + D نیز یک گزینه است. سپس به تب Advanced بروید و سپس فونت را در کنار Kerning علامت بزنید. اکنون می توانید مقدار مورد نظر خود را برای فونت های مختلف از طریق آزمون و خطای مقادیر مختلف دریافت کنید. البته توجه داشته باشید که ممکن است برخی از فونتها با ویژگی Corning سازگاری نداشته باشند و از آنجایی که بسیاری از حروف فارسی با هم سازگار هستند، برای متنهای حاوی الفبای فارسی-عربی کاربرد چندانی نخواهند داشت.
محتویات فایل را بررسی کنید
امروزه بسیاری از قابلیت های نرم افزار Microsoft Word با همکاری چند کاربر ایجاد شده است. اما کاربران باید همیشه مراقب باشند که موارد حساس و شخصی را در فایل های خود به اشتراک نگذارند. بازرسان اسناد می توانند با بررسی اسناد به افراد در افشای اطلاعات محرمانه کمک کنند. به طور معمول، هنگام ایجاد یک فایل جدید، برخی از داده های مربوط به کاربر به طور خودکار به سند اضافه می شود. این ویژگی ممکن است چنین مواردی را قبل از اشتراک گذاری حذف کند.
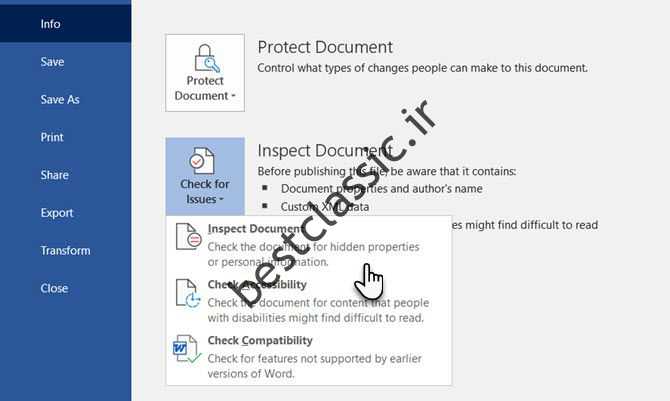
برای دسترسی به قابلیت Document Inspector ابتدا به تب File رفته و سپس در پنل سمت چپ بر روی Information کلیک کنید. سپس Check Documents را انتخاب کرده و Check for Issues را بزنید. در نهایت روی دکمه Verify Document کلیک کنید. با کاوش در چند گزینه، می توانید محتوای پنهان را نیز کشف کنید. در پایان فرآیند، تمام بخش های حاوی اطلاعات حساس علامت گذاری می شوند. با کلیک بر روی دکمه Remove All می توانید تمام داده های دسته بندی های مختلف را حذف کرده و سپس فایل خود را به اشتراک بگذارید.
از متن مخفی استفاده کنید
متن پنهان به کاراکترهایی اشاره دارد که ممکن است در خروجی نهایی ظاهر نشوند اما ممکن است در موارد مختلف مفید باشند. به عنوان مثال، هنگام پرسیدن سوال، می توانید پاسخ صحیح را به صورت متن پنهان در حاشیه بنویسید یا نکاتی را که در هنگام پرینت فایل باید در نظر داشته باشید را یادآوری کنید. مخفی کردن اطلاعات محرمانه ای که نمی خواهید ببینید یکی دیگر از مزیت های متن مخفی است.
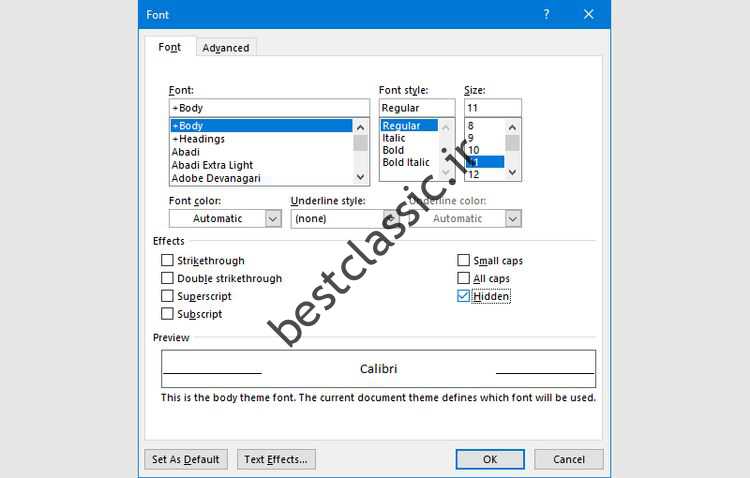
برای مخفی کردن یا آشکار کردن متن، ابتدا فیلد مورد نظر را انتخاب کنید و سپس از تب Home، روی کادر محاوره ای Font کلیک کنید و سپس روی Font کلیک کنید. سپس عناوین پنهان را بررسی کنید تا با متن پنهان شوند. برای چاپ متن مخفی، میتوانید با کلیک کردن روی تب File و سپس کلیک کردن روی Display، به گزینهها بروید. سپس متن مخفی را بررسی کنید و مورد متن پنهان را چاپ کنید و در نهایت OK را بزنید.
