مدتی از عرضه آخرین سیستم عامل مایکروسافت یعنی ویندوز 11 می گذرد، اما برخی از کاربران به آن دسترسی پیدا کرده اند و ممکن است برنامه های پیش فرض یا نرم افزارهای شخص ثالث آن را حذف کنند. در این مقاله 6 روش برای حذف برنامه ها در ویندوز 11 را به شما آموزش می دهیم.
فرقی نمی کند که بخواهید برنامه پیش فرض یا شخص ثالث را در ویندوز 11 حذف کنید، راه های مختلفی برای این کار وجود دارد. برای آشنایی بیشتر با این روش ها با دیجیاتو در ارتباط باشید.
1. برنامه را در ویندوز 11 با تنظیمات حذف کنید
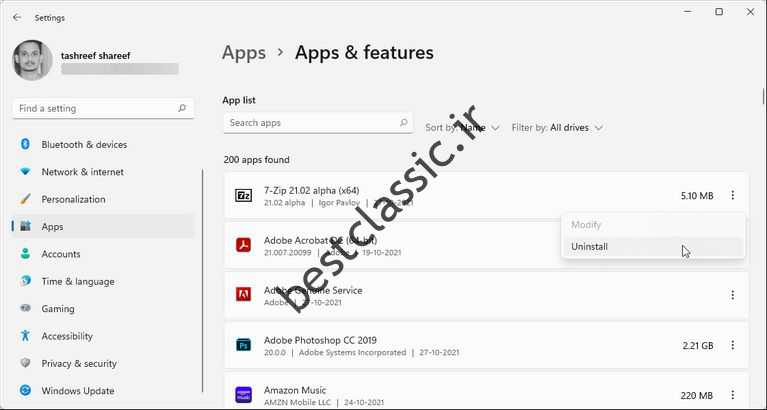
تنظیمات در ویندوز 11 دوباره طراحی شده اند و طراحی آنها نسبت به ویندوز 10 ساده تر و راحت تر است. با این طراحی جدید می توانید اقلام مورد نظر خود را سریع و آسان بدست آورید. برای حذف نصب نرم افزار در ویندوز 11 از طریق برنامه، مراحل زیر را دنبال کنید:
- کلید + I را فشار دهید تا تنظیمات ویندوز باز شود.
- در سمت چپ صفحه، تب Apps را باز کنید.
- در سمت راست، روی Apps and Features کلیک کنید و سپس در میان برنامه های نصب شده حرکت کنید تا به برنامه مورد نظر خود برسید. البته در عوض می توانید از نوار جستجو برای یافتن نرم افزار استفاده کنید.
- روی سه نقطه کنار نام برنامه کلیک کنید و سپس گزینه Uninstall را انتخاب کنید.
- برای تایید حذف، دوباره روی Uninstall کلیک کنید.
2. با منوی استارت نرم افزار را از ویندوز 11 حذف کنید
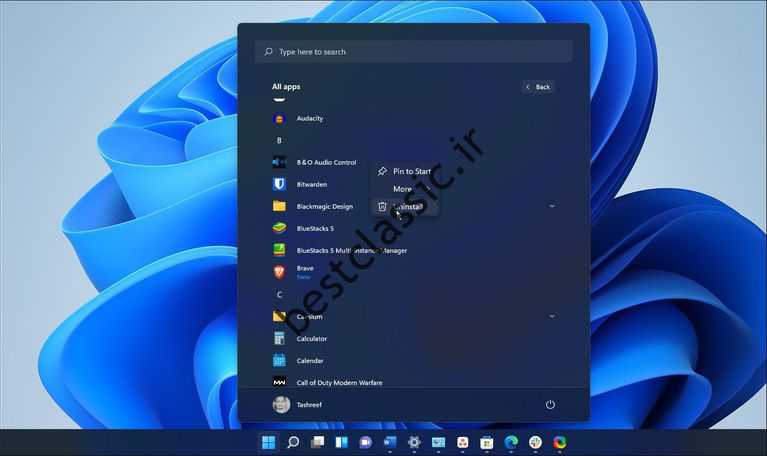
یکی دیگر از راه های سریع و آسان برای حذف برنامه ها از ویندوز 11 استفاده از منوی ویندوز است که می توانید برای انجام موارد زیر از آن استفاده کنید:
- برای دسترسی به منوی Start روی دکمه Start کلیک کنید.
- گزینه All Apps را انتخاب کنید.
- سپس در لیست برنامه ها حرکت کنید تا نرم افزار مورد نظر خود را پیدا کنید.
- روی نماد برنامه کلیک راست کرده و Uninstall را انتخاب کنید.
- برای تایید حذف، دوباره روی دکمه Uninstall کلیک کنید. ویندوز اکنون نرم افزار مورد نظر شما را حذف می کند.
این روش برای برنامه هایی که از طریق فروشگاه مایکروسافت روی سیستم خود نصب کرده اید کار می کند. در غیر این صورت، برای حذف برنامه های رایج به صفحه برنامه کلاسیک در کنترل پنل هدایت می شوید.
برنامه مورد نظر را پیدا و انتخاب کنید. سپس روی دکمه Uninstall در گوشه سمت راست بالای صفحه کلیک کرده و آن را تایید کنید. اکنون باید کمی صبر کنید تا برنامه از سیستم خود حذف شود.
3. برنامه های ویندوز 11 را با کنترل پنل حذف کنید
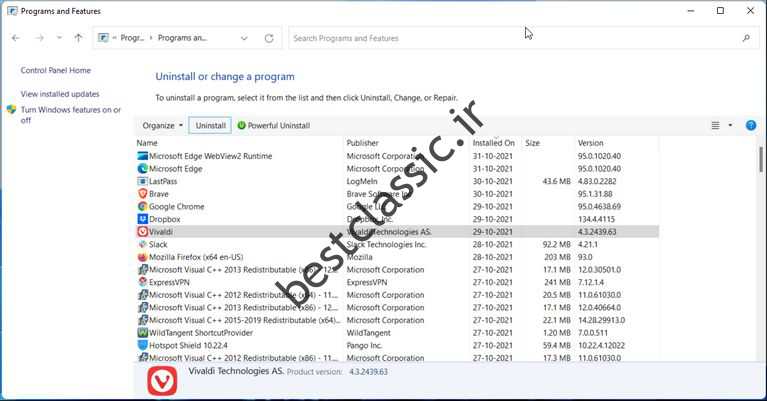
تنظیمات ویندوز 11 اکنون تنظیمات سیستمی بیشتری نسبت به قبل دارد، با این حال بسیاری از ویژگی های پیشرفته آن هنوز به کنترل های فایل کلاسیک متکی هستند. علاوه بر این، در کنترل پنل باید با برنامه های مدیریت داخلی برای اصلاح و حذف نرم افزارهای نصب شده سر و کار داشته باشیم.
برای حذف برنامه ها در ویندوز 11 با کنترل پنل مراحل زیر را دنبال کنید:
- Windows + R را فشار دهید تا اجرا باز شود.
- در Run عبارت Control را تایپ کرده و روی OK کلیک کنید تا Control Panel باز شود.
- سپس به قسمت Programs رفته و بر روی Programs and Features کلیک کنید.
- برنامه مورد نظر خود را پیدا کنید و روی Uninstall کلیک کنید.
- برای حذف برنامه روی Uninstall کلیک کنید.
4. با یک خط فرمان، برنامه ها را از ویندوز 11 استخراج کنید
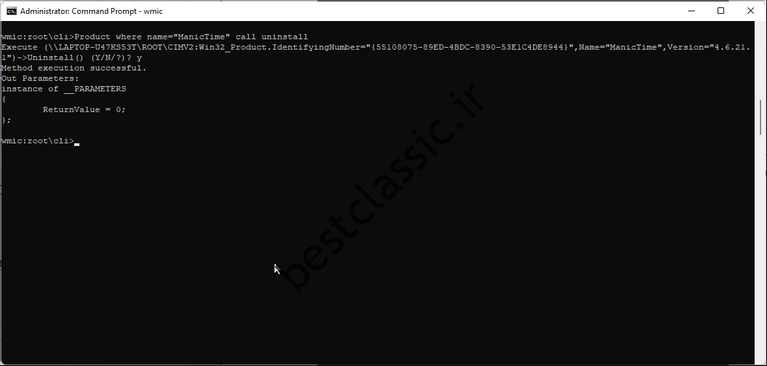
اگر نمی توانید برنامه مورد نظر خود را از طریق تنظیمات یا کنترل پنل حذف کنید، به خط فرمان بروید تا آن را حذف کنید. میتوانید از ابزار Windows Management Instrumentation Command-line برای پیدا کردن و حذف نرمافزار در ویندوز 11 استفاده کنید.
برای حذف یک برنامه از طریق خط فرمان، مراحل زیر را دنبال کنید:
- کلید Windows را فشار دهید و کلمه cmd را تایپ کنید.
- از نتایج، روی گزینه command prompt راست کلیک کرده و Run as administrator را انتخاب کنید.
- در پنجره Command Prompt، دستور زیر را تایپ کنید تا خط فرمان Windows Management Instrumentation یا ابزار WMIC بارگیری شود:
wmic
- دستور زیر را برای لیست کردن همه برنامه های مورد تایید WMIC وارد کنید:
product get name
- لیستی از برنامه های کشف شده توسط WIMC این بار ظاهر می شود، بنابراین ممکن است لیست بزرگی را مشاهده نکنید. در این لیست نرم افزاری را که می خواهید از سیستم خود حذف کنید پیدا کنید.
- برای حذف این برنامه دستور زیر را وارد کنید:
Product where name="name of program" call uninstall
- در دستور بالا به جای “نام برنامه” نام برنامه ای را که می خواهید حذف کنید وارد کنید.
- به عنوان مثال، اگر می خواهید برنامه ManicTime را حذف کنید، دستور به شرح زیر است:
Product where name="ManicTime" call uninstall
- حرف Y را تایپ کرده و Enter را فشار دهید تا اجرا شود. پس از حذف برنامه، در خط فرمان پیامی مبنی بر موفقیت آمیز بودن عملیات نمایش داده می شود.
5. برنامه های جهانی را با PowerShell حذف کنید
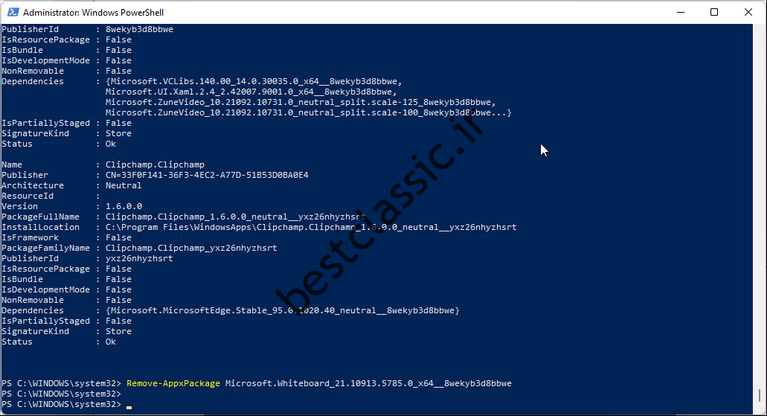
ویندوز 11 دارای برنامه های پیش فرض بسیاری است که ممکن است برخی از آنها برای شما کار نکنند. صرف نظر از این موضوع، مایکروسافت ابزارهایی را برای حذف آن در اختیار کاربران قرار نداده است. با این حال، می توانید آن را با استفاده از PowerShell حذف کنید.
در PowerShell می توانید از دستور Remove-AppxPackage برای حذف برنامه های پیش فرض و داخلی ویندوز 11 استفاده کنید. برای انجام این کار؛ این موارد را دنبال کنید:
- کلید Windows را فشار دهید و کلمه PowerShell را تایپ کنید.
- روی برنامه PowerShell کلیک راست کرده و Run as administrator را انتخاب کنید.
- در پنجره PowerShell دستور زیر را وارد کرده و Enter را فشار دهید:
Get-AppxPackage
- این دستور تمامی برنامه های نصب شده روی سیستم شما از جمله نرم افزار پیش فرض را نمایش می دهد. در این لیست برنامه ای را که می خواهید حذف کنید پیدا کنید. به عنوان مثال، اگر می خواهید وایت برد مایکروسافت را حذف کنید، نام آن در این لیست Microsoft.Whiteboard است.
- در عوض، میتوانید روی نوار عنوان PowerShell کلیک راست کرده و به Edit> Search بروید. سپس نام برنامه ای را که می خواهید جستجو کنید وارد کنید.
- سپس PackageFulleName را کپی کنید. این برای حذف برنامه ضروری است.
- برای حذف نرم افزار مورد نظر، دستور زیر را تایپ کرده و Enter را فشار دهید:
Remove-AppxPackage App Name
- در دستور بالا نام برنامه را به PackageFullName تغییر دهید. به عنوان مثال، اگر می خواهید برنامه مایکروسافت Whiteboard را حذف کنید، کل دستور به شرح زیر است:
Remove-AppxPackage Microsoft.Whiteboard_21.10913.5785.0_x64__8wekyb3d8bbwe
- صبر کنید تا عملیات کامل شود. در نهایت برنامه از سیستم شما حذف خواهد شد.
6. نرم افزار با برنامه های شخص ثالث را حذف کنید
وقتی از ابزارهای داخلی ویندوز برای حذف نرمافزار از سیستم عامل مایکروسافت استفاده میکنید، برخی از فایلهای آن، از جمله ورودیهای خالی رجیستری، دادههای برنامه، میانبرها و موارد دیگر، معمولاً روی سیستم باقی میمانند.
در این بین، برنامه های شخص ثالث می توانند به شما کمک کنند و بقیه نرم افزارها را حذف کنند. چندین برنامه شخص ثالث برای انجام این کار وجود دارد، اما چند نمونه رایگان برای امتحان وجود دارد که دو مورد از آنها در زیر ذکر شده است.
Revo Uninstaller
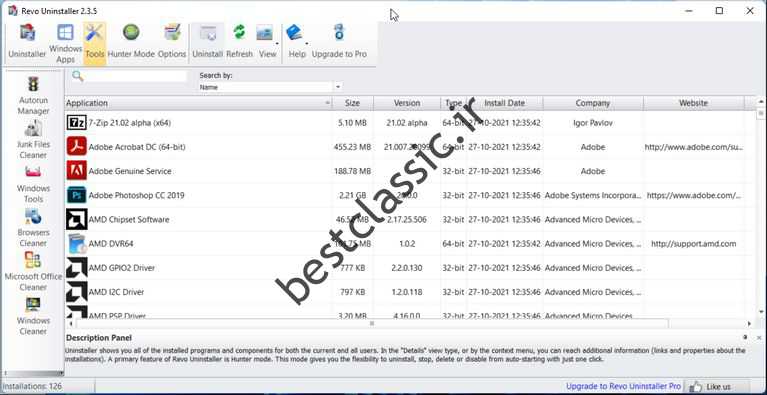
همانطور که از نامش پیداست با برنامه ای روبرو هستیم که نرم افزار را از سیستم عامل ویندوز حذف می کند. این ابزار می تواند هم برنامه های شخص ثالث و هم برنامه های پیش فرض ویندوز را حذف کند. علاوه بر این، Revo دارای ابزارهای پاکسازی حذف نصب است که می تواند فایل های باقی مانده برنامه حذف شده را حذف کند.
Revo Uninstaller برای استفاده رایگان است، اما برای دریافت ویژگیهای بیشتر مانند ابزار پاکسازی، باید نسخه پریمیوم را دریافت کنید. البته می توانید نسخه پرمیوم را به صورت رایگان در وب سایت های داخلی دریافت کنید.
IObit Uninstaller
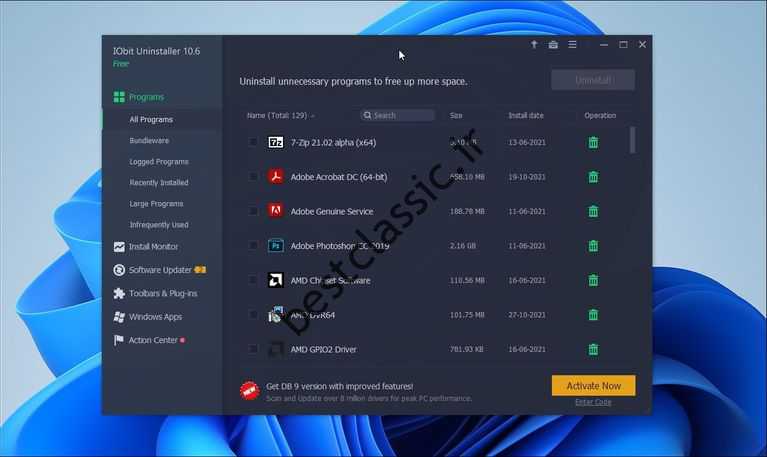
IObit Uninstaller ابزارهایی مشابه Revo Uninstaller را ارائه می دهد که می تواند برای حذف برنامه های شخص ثالث و همچنین تعداد زیادی برنامه که بخش زیادی از فضای ذخیره سازی سیستم شما را اشغال می کنند استفاده شود. همچنین می توانید از آن برای حذف برنامه پیش فرض استفاده کنید.
این برنامه به صورت رایگان و در نسخه پریمیوم نیز در اختیار خریداران قرار گرفته است و می توانید حدس بزنید که نسخه پریمیوم دارای امکانات بیشتری است. می توانید به صورت رایگان در سایت های داخلی به نسخه پریمیوم دسترسی داشته باشید.
همانطور که در بالا می بینید، راه های زیادی برای حذف برنامه ها در ویندوز 11 وجود دارد و راه های زیادی برای خلاص شدن از شر نرم افزار وجود دارد.

