قفل کردن فایل ها و پوشه ها روشی عملی برای جلوگیری از دستیابی ناخواسته اطلاعات شخصی و حساس است و در برخی موارد می توان از حذف و دردسر آینده داده ها جلوگیری کرد. اما چگونه فایل را در سیستم عامل مک قفل کنیم؟
ابزارهای Finder و Terminal برای قفل کردن فایلها و پوشهها در Mac OS و جلوگیری از پاک شدن دادهها استفاده میشوند. انجام این کار امکان تغییر یا حذف ناخواسته فایل را از بین می برد. همچنین، اگر یک حساب کاربری با دیگران به اشتراک بگذارید، قفل کردن پوشه منطقی است.
قفل کردن فایلها و اسناد قابل ویرایش به شما امکان میدهد محتویات را باز کرده و بخوانید، اما سیستم عامل از تغییر در فایل جلوگیری میکند. قفل کردن پوشه همچنین شامل تمام محتویات آن می شود و از ویرایش ناخواسته فایل ها جلوگیری می کند. اگر کاربر بخواهد یک فایل قفل شده را حذف کند، یک پیام خطایی از سیستم عامل مک برای تایید فرآیند نمایش داده می شود.
فایل ها و پوشه ها را با Finder قفل کنید
ساده ترین و سریع ترین راه برای قفل کردن فایل ها و پوشه ها در سیستم عامل مک استفاده از ابزار Finder است. برای شروع ابتدا روی موردی که می خواهید کنترل کنید کلیک کنید سپس گزینه Get Info را انتخاب کنید و گزینه قفل شده را تیک بزنید.
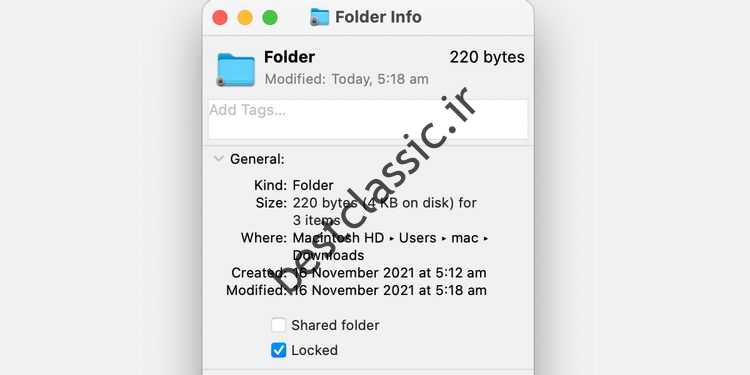
مورد انتخاب شده اکنون قفل شده است و نیازی به انجام مراحل اضافی نیست. برای بازگشت به حالت قبل، کافی است در پنجره دریافت اطلاعات، گزینه Locked را دوبار تیک بزنید. قبل از فایلها و پوشههای قفلشده، نمادهای کوچکی وجود دارند که شناسایی آنها را آسان میکند.
قفل فایل در سیستم عامل مک با ترمینال
استفاده از ترمینال یک راه پیچیده تر برای قفل کردن چیزها در سیستم عامل مک است که در بین کاربران عمومی بسیار محبوب نیست. ابتدا باید وضعیت فعلی مورد (قفل یا غیرقفل شده) را با ترمینال بررسی کنید. در نتیجه ابزار ترمینال را باز کرده و کد زیر را در آن وارد کنید. به جای جملات یادداشت کنید [File path] آدرس فایل را تغییر دهید سپس کلید بازگشت را فشار دهید.
ls -lO [file path]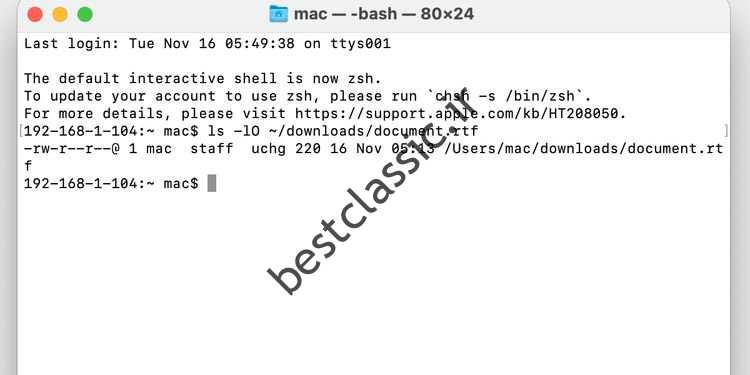
نشانگر Uchg می توانید موقعیت قفل را روی یک مورد خاص بررسی کنید. اگر این عبارت در خروجی دستور مذکور رعایت شود، می توان نتیجه گرفت که آیتم انتخاب شده قفل است و در غیر این صورت می توان از قفل نشدن آن اطمینان حاصل کرد.
اکنون می توان از دستور زیر برای قفل کردن یک آیتم قفل نشده استفاده کرد. فقط کافیه [File path] آدرس فایل مورد نظر را جایگزین کنید و کلید بازگشت را فشار دهید.
chflags uchg [file path]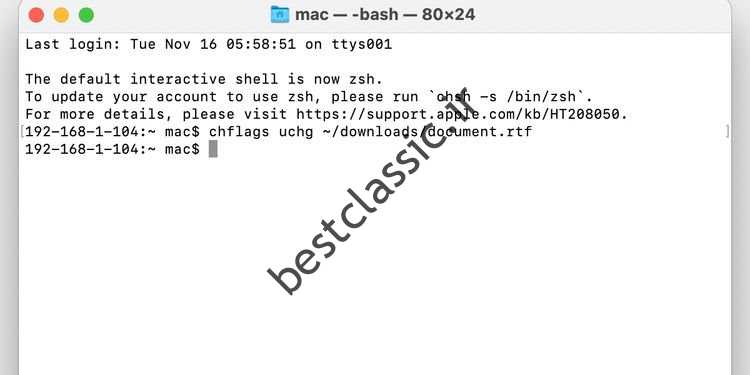
استفاده از یاب یا ترمینال برای قفل کردن فایل ها و پوشه ها هیچ تفاوتی در نتیجه نهایی ندارد و در نهایت همان عملکرد را ارائه می دهد. برای باز کردن قفل موارد از طریق ترمینال می توان از دستورات زیر استفاده کرد.
chflags nouchg [file path]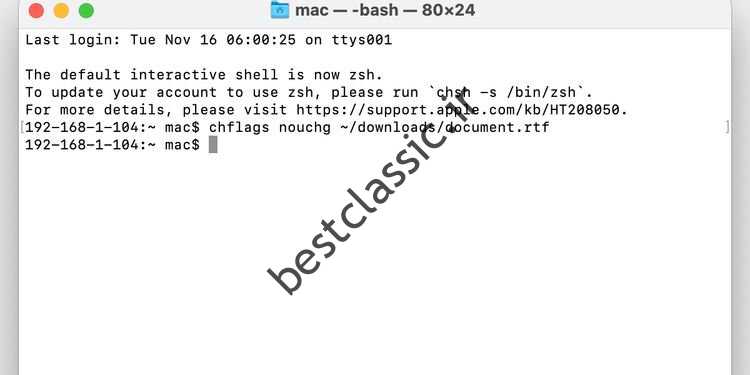
توجه داشته باشید که استفاده از File Lock در سیستم عامل مک نمی تواند از دسترسی غیرمجاز به اطلاعات کاربر جلوگیری کند و روش های رمزگذاری دیگری نیز برای این منظور وجود دارد. فایل های قفل شده را می توان به راحتی با باز کردن قفل ویرایش و حذف کرد. اگر به دنبال یک لایه امنیتی اضافی بر روی داده های خود هستید، می توانید از گزینه ها و برنامه های ویژه رمزگذاری موجود برای سیستم عامل مک استفاده کنید.

